How to Login and Use Windows RDP / VPS on Android

RDP (Remote Desktop Protocol) is a tool or feature available on the Microsoft Windows operating system. There are many Windows RDP series such as Windows XP, Windows Vista, Windows Server 2003, Windows Server 2008, Windows Server 2021 and other latest versions of Windows.
By using the “Remote Computer” feature, you can access your computer remotely, even if your computer is abroad, you can still operate it as long as you have internet access to connect to RDP.
RDP has a protocol by default which is TCP port 3389.
The advantage of using RDP is that you can turn on your computer anywhere at any time with only a smartphone or PC, you can also run BOT non-stop for 24 hours, and can upload and download large files quickly with speeds up to 1Gbps and many other advantages.
To be able to have an RDP account, you can buy it or try a trial on several RDP service provider websites.
RDP prices also vary depending on the specifications you need, the higher the specifications, the higher the price.
Talking about RDP, Babang will share a tutorial on how to login and use RDP via an Android smartphone.
steps
- Go to Google Playstore
- Write in the search “Microsoft Remote Desktop”, then search
- Select the application, then install it on your Android smartphone. Download Microsoft Remote Desktop

- Then open the application, if a notification appears, please select “Accept”

- After that, select the plus “+” button in the upper right corner.

- Then select Desktop

- Enter the RDP IP address that you have and add your account by selecting “Add User Account”

- Then enter your RDP account username and password, then select Save.

- Click Save again in the upper right corner to save the account.

- Done, you have successfully setup your RDP login account.
The next step we will try to use RDP
How to run RDP on Android
- Select your previously added RDP account.

- If a notification about the policy appears, please check the box provided then select “Connect”

- Wait until the process is complete
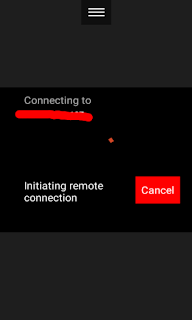
- Success, now you have successfully used RDP via Android.
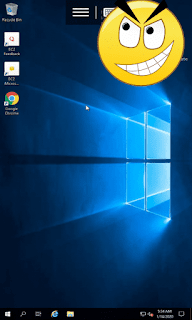
The final word
That’s how to login and use RDP on an Android smartphone, pretty easy right? If you experience problems or difficulties, please write them in the comments column.
Source: Inwepo
