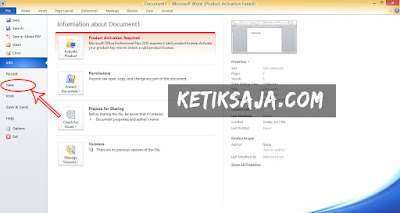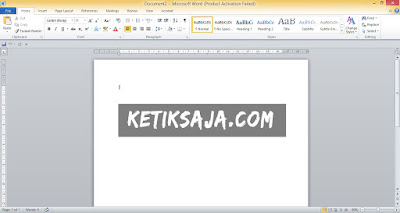How to Use and Operate Microsoft Word, Easy and Easy!
One word processing application, “Microsoft Word” is currently being popularly used because of the government’s recommendation to work from home (Work From Home). So that everyone is encouraged to study use and operation of Microsoft word applications.
Learning Microsoft word can actually be done in many ways, such as with private lessons or looking for various references scattered on the internet. As a beginner, you must know the basics of operating Microsoft word, such as Steps to open Microsoft word, create new documents, edit documents, and save documents appropriately.
How to Activate Microsoft Word
1. Opening Microsoft Word Via Icon on Desktop
- Double-click (Double Click) the Microsoft Word icon on your computer or laptop desktop.
- Wait until the initial display of the Microsoft word application appears as shown below.
But, what if the Microsoft word icon does not appear or does not appear on your computer screen? So, please do the following steps.
2. Opening Microsoft Word on the All Programs menu
- On your computer desktop, click the windows icon located in the lower left corner of your computer screen.
- Select the All Programs menu.
- Select Microsoft Office and then select Microsoft Office Word.
- Wait until the Microsoft Office worksheet page view opens as shown below.
3. Opening Microsoft Word Via Windows+Run
- On your laptop or computer keyboard, press the Windows logo and the letter R at the same time (Windows+R) to open the Run dialog box as shown below.
- Type “winword” then press enter.
- Wait until the Microsoft Office worksheet page view opens as shown below.
How to Create a New Document in Microsoft Word
- On the Microsoft Word worksheet, click the File menu located in the upper left corner of your computer screen.
- To create a new worksheet or document, click New.
- Select “Blank Document” then click create.
- A new worksheet will appear as shown below.
How to Save Documents Properly
- After creating documents and editing documents, now is the time for you to save your worksheet results so that the documents you have created are not lost if you exit the Microsoft Word application.
- First, click on the file menu located in the upper left corner of your computer screen.
- To save the document, you can click “Save” or “Save As”.
- You will be directed to save the document according to your wishes. In the file name section, you are free to give your document a name. Meanwhile, in the save as type section, you will be given a choice, whether your document will be saved with type docx, pdf, txt, etc.
After the file name and save as type are filled in, then click save to save the document. For typing results from Microsoft Word, it is usually saved with type .doc or .docx.
In addition to the above method, there is an easier way to save documents, namely by pressing the shortcut key ctrl+S on your keyboard, then save the document file in a folder or directory that suits your wishes.
In addition to the basics of operating Microsoft Word applications as above, there are actually many more Microsoft Word tricks what you need to know. This article is just a basic guide for beginners who are new to the Microsoft Word application. You also need to know the function of each menu in Microsoft Word so that you can master this word processing application.