How to Create a Line Following an Image in Photoshop
If you often watch videos on Youtube, you may often see thumbnails that are designed with characters or people with a line following the side of the character (Stroke)
 |
Creating a line following the image or can be called a Stroke is very popularly used by Youtubers to make their thumbnails look attractive.
How to Create a Line Following an Image in the Latest Photoshop
The benefit of interesting and not boring thumbnails is that they can attract a lot of viewers to watch the video content that you create.
This method should be tried so that your YouTube video content viewers increase a lot. Then how to make a line follow the image in Photoshop? If you are curious, Babang will share a tutorial on how to create a line following the image (Stroke) in Photoshop.
steps
1. Open the Photoshop application on your PC or Laptop, then enter the image you want to edit.
2. The next step, select the image in the area you want using Magic Wand, or Magnetic Lasso, use the tool that you think is easier.
 |
3. After you select the image area you want, please click CTRL+J to duplicate photos.
4. After that, please right-click on the part of the photo that has been selected, then click Blending options.
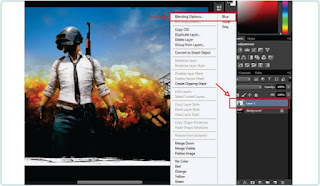 |
5. After that a new window will appear, then you click stroke, to adjust the thickness of the line you can set in size, to set the color can be set in Fill Type, set according to your needs.
 |
6. If you think everything is according to your wishes, please click OK.
 |
7. Done, you have succeeded in making a line following the image or Stroke. To change the background, you can delete it and then replace it with the background you want.
The final word
So that’s how to make a line follow an image or a stroke in Photoshop CC, hopefully it’s useful and good luck!
