How to insert a picture caption in Microsoft Word
Microsoft Word is an application that we use a lot to create documents. Buddy can use Ms. Word because there are many features that aid the process of writing documents. In addition to being used to create text, they can also be used to insert other objects such as pictures, clip art, wordart, charts, graphics, etc. These things will surely complement the text as data or evidence to help the reader better understand the contents. Well, when you complete the text with pictures or graphics, you need to add a caption or description. Do friends already know Vexa how? If not, here’s how to add picture captions in Microsoft Word.
How to insert picture captions in Word, it’s easy!

Caption or the equivalent in Indonesian, namely ‘takarir’ acts as a description or explanation of the object in the text, friend. Descriptions of these images or graphics are very important to support and empower journalistic documents, books, reports, theses, photography and much more. How it is Caption or descriptions, literary works with images that can be easily read and understood by readers.
Instructions for creating picture captions in Word
There are many functions that you can use in Ms. Word which is very helpful to aid the content of the document. For example inserting a picture and a caption on the picture. Adding a caption to a picture is easy too, my friend. To insert a caption in Microsoft Word:
- Open and run the Microsoft Word application, then select a new document

- Next, enter the image you want by clicking the menu Calls – Select images

- Click the picture that was inserted into the document, then go to the menu References – Select Insert caption

- That being said, there’s a quicker alternative, buddy. All you have to do is right click on the image and select Insert Caption as follows:

- The final step is to enter the description of the image in the Label dialog box that appears, select the label (2). If Vexa friends would like to use their own labels, for example pictures, please create them first in the menu of the New Label … button (3). You can then write a caption that will be inserted into the image (1) and immediately click OK (4).
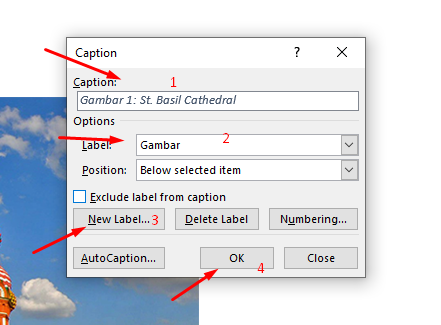
- The following is the result of the caption, it will appear below the image

also read : How to create a drop-down list in a spreadsheet
Shut down
How? It’s easy, isn’t it? Now my friend can try practicing on your respective documents. Remember that captions or object descriptions in documents are important as they can help readers understand the content. Complementary text objects can be pictures, graphics, diagrams, tables, etc. So, the article on How to Insert Image Captions in Microsoft Word can be useful, my friend. Stay safe and healthy!
