Here's how to partition Windows 10 hard drive easily and quickly
How to Partition Windows 10 Hard Drive Easily and Quickly – Hard drive partitions are important things that can separate partitions for the operating system and partitions for storage. For computer technicians, this is a common practice when reinstalling the system or installing a new operating system. The problem often encountered by people who have never installed before is partition management on the hard drive.
Partition management on this hard drive is essential to provide free space to store files that users deem important. In addition, the disk space management function makes it easy to read and save so that the stored files are not easily damaged. And the hard drive performance does not become slow and is not easily damaged.
Previously, the administrator had discussed how to partition using PowerQuest Corporation’s Partition Magic software. At this point, the administrator will discuss how to partition a Windows 10 hard drive using tools already available in Windows.
Table of Contents
- Steps or How to Partition Windows 10 Hard Drive Easily and Quickly
- Understanding disk management
- Create a new partition / simple volume
- Reduce partition size / volume
- Increase partition size / extend volume /
- Delete partition / delete volume
- Shut down
Steps or How to Partition Windows 10 Hard Drive Easily and Quickly
Before partitioning the hard drive, it is important for users to make sure that they know how the hard drive partition works. The function of the hard disk partition is to divide the storage space into several parts to make the hard disk partition management more organized and tidy, so that reading or browsing files is faster.
The Windows 10 operating system actually has a hard drive partitioning tool embedded in it. However, some users still don’t know how to work on Windows 10 and how to partition hard drive. The tool in Windows 10 is called Disk Management.
Understanding disk management
Disk Management is a Windows tool that originally ran on Windows XP. The function of Disk Management is to manage and perform partition management on the hard drive installed in the computer. In addition, this tool is able to diagnose and repair damage to the hard drive. Disk Management provides several tools for managing hard drive partitions, including:
Create new partition / New simple volume
The discussion this time the administrator will have a tutorial on how to create a new partition or in the tool called create a new simple volume. Here are the steps and steps to create a new partition:
- First, open Disk Management

- Then select Unallocated Disk, right click and choose New Simple Volume

- Then click on Next
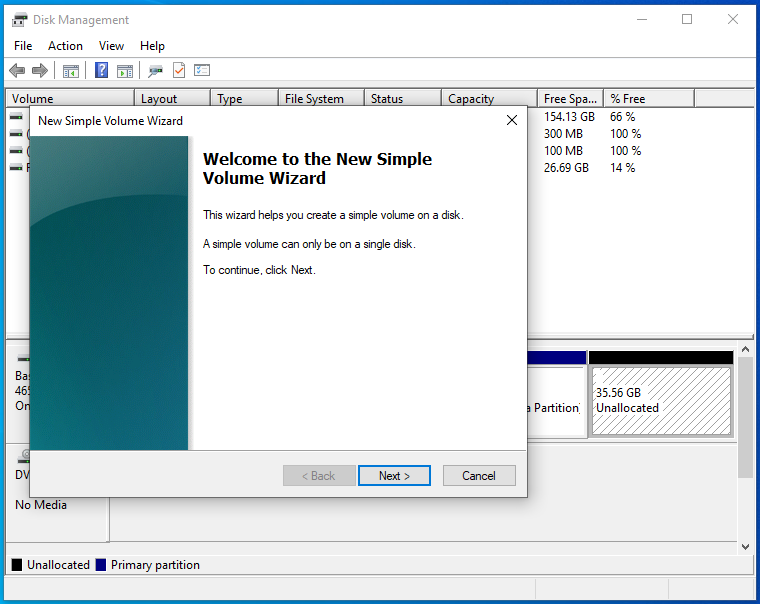
- Then specify the volume or disk size, click Next

- Then select the drive letter here and select the drive letter F:
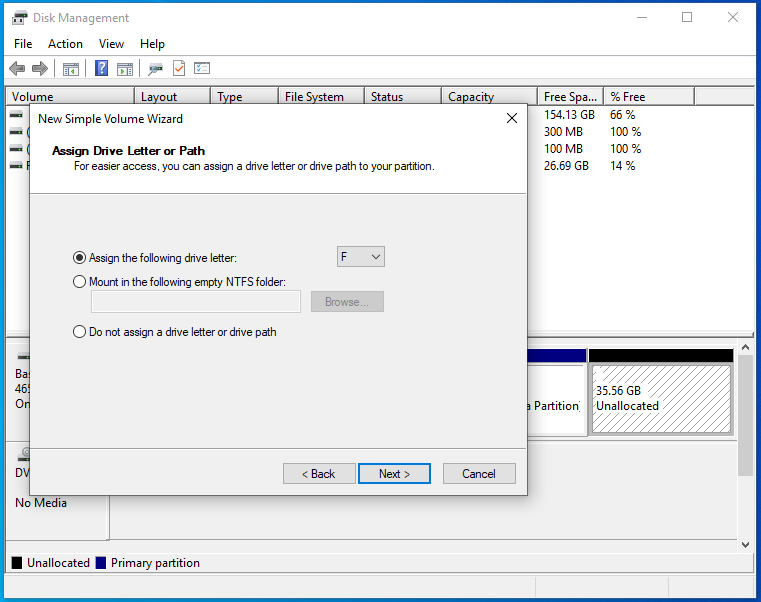
- Then write the name of the sample diskette in this tutorial “School file”, click on Next.
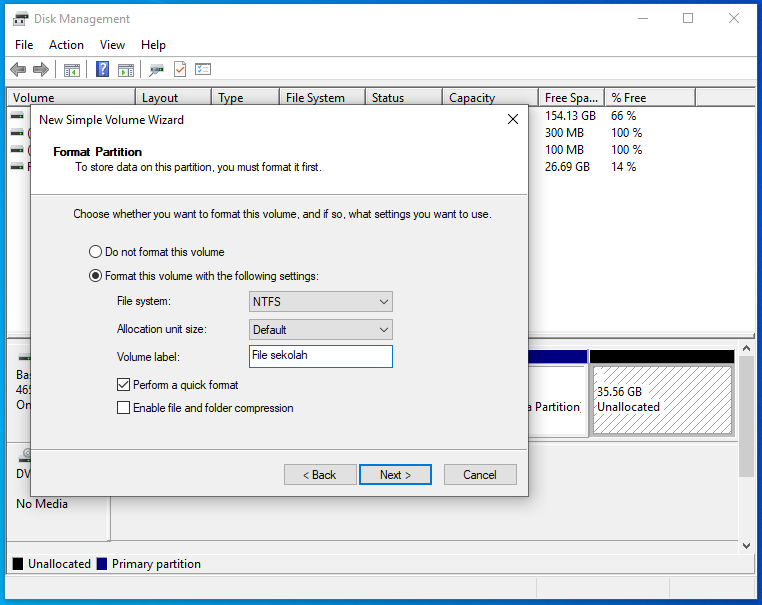
- Then click on Finish
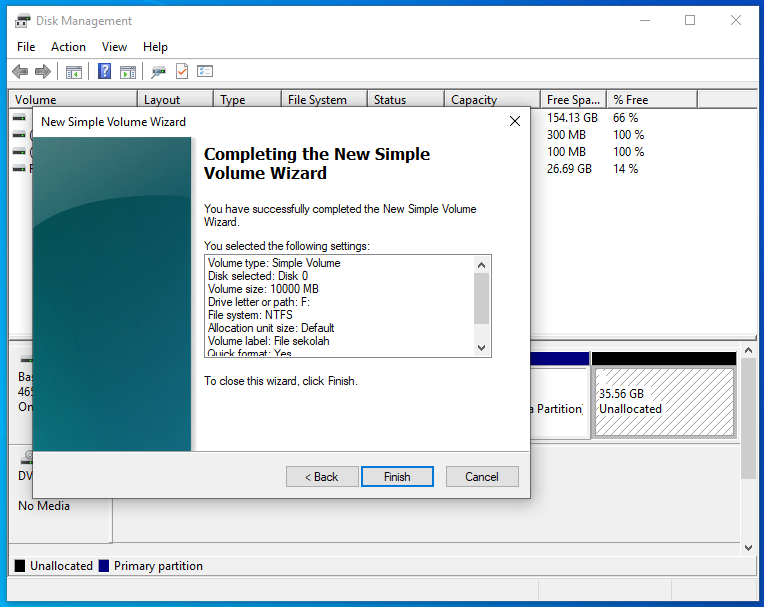
- Then a new partition will appear with the drive letter F: named School Files
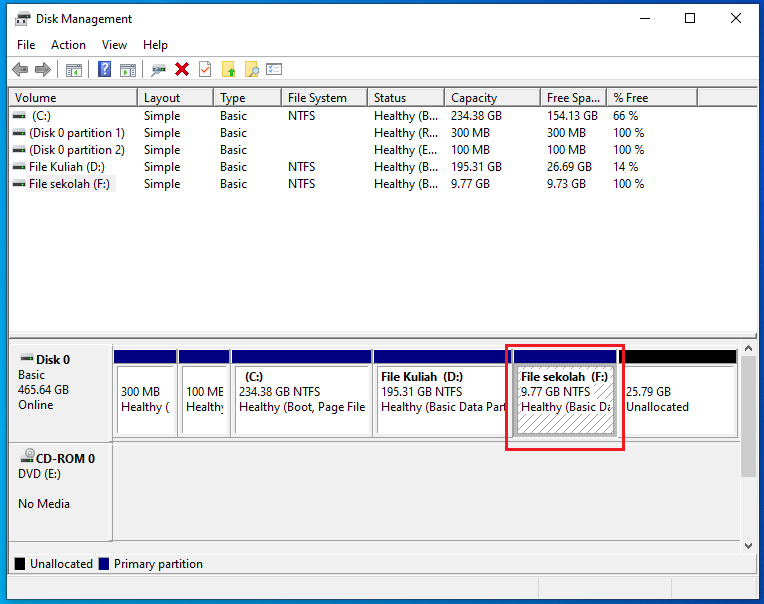
Reduce partition size / Shrink volume
To shrink and enlarge the size of the partition, the concept is almost the same. For more details, the following steps to reduce the size of the hard drive volume are listed
- Right click the hard drive and choose Shrink Volume
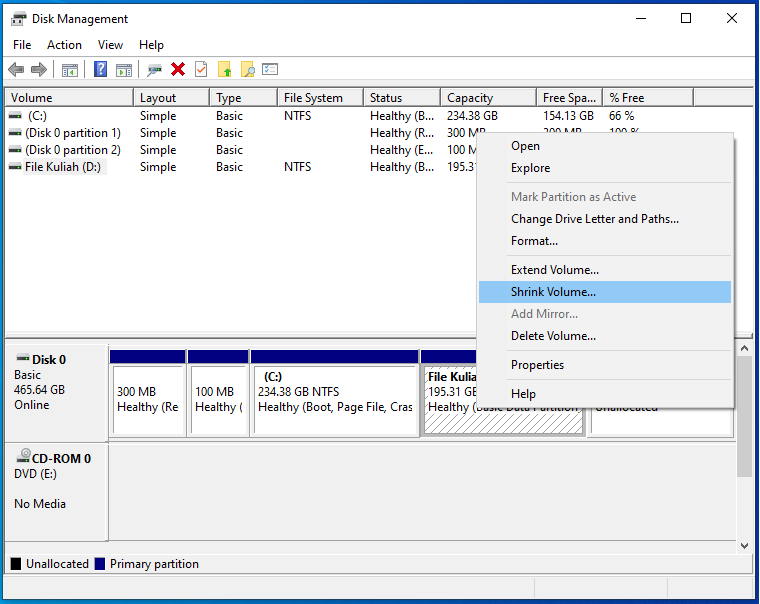
- Wait a while until the query about the storage space shrinks
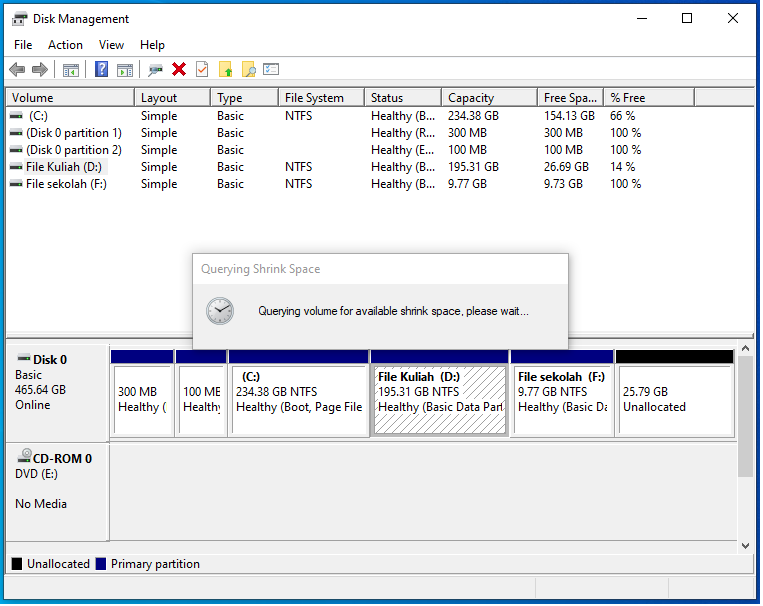
- After the dialog box appears, enter the size of the partition that the user wants to reduce and click Shrink
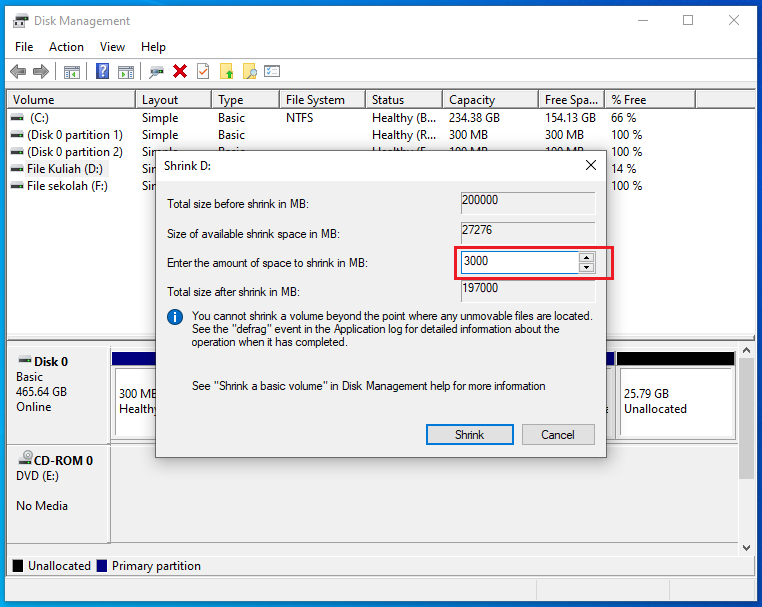
- Then the hard drive partition will decrease in size and the unallocated partition will appear muncul
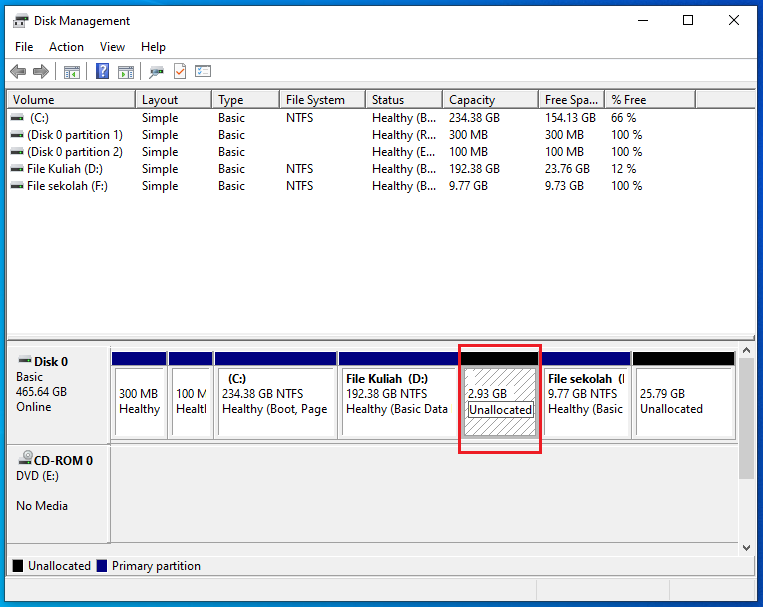
Enlarge partition size / Expand volume
The steps and how to do it are very simple, but you need to go through the shrink volume stage to get an unallocated partition.
- First, right click the partition that the user wants to enlarge

- Then a dialog box will pop up and click Next

- Enter the size of the capacity to increase the size of the hard drive, click Next

- Then click on Finish

- Then the size of the partition increases
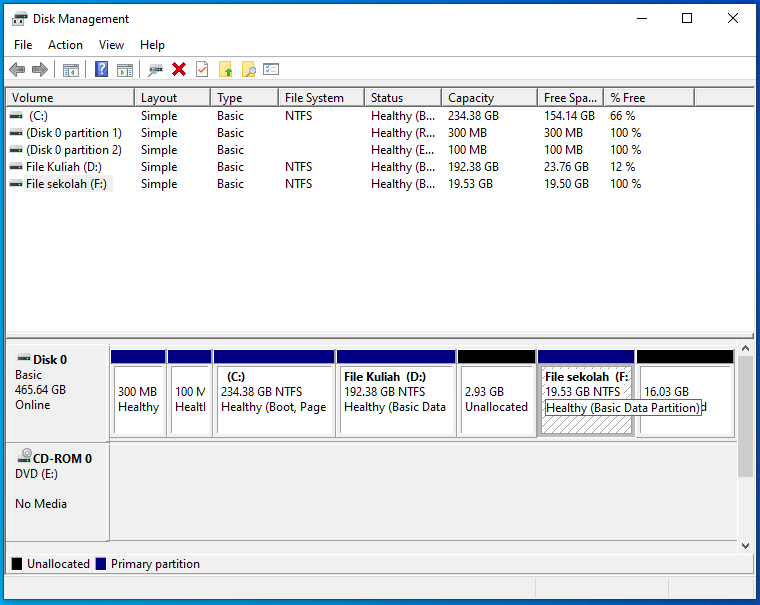
Delete partition / Clear volume
- Right-click the hard drive partition you want to delete and select Delete Volume
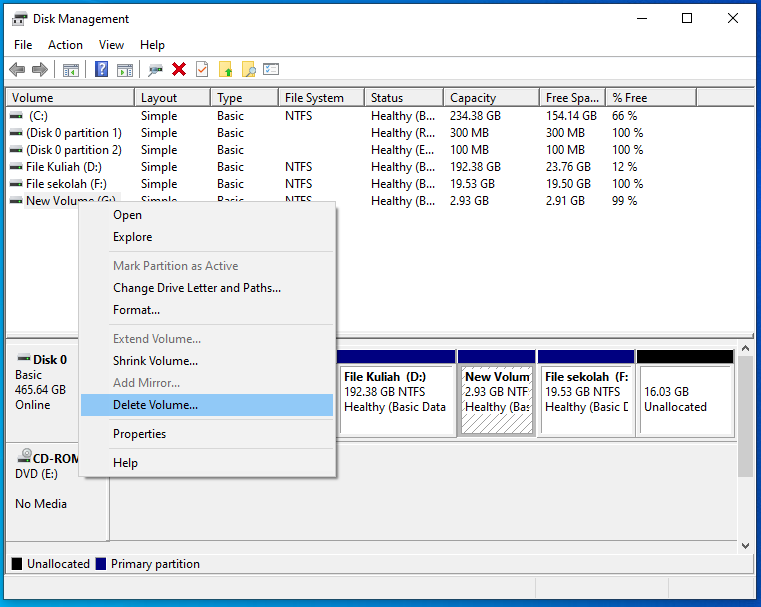
- Then a warning appears asking whether the user is deleting the partition
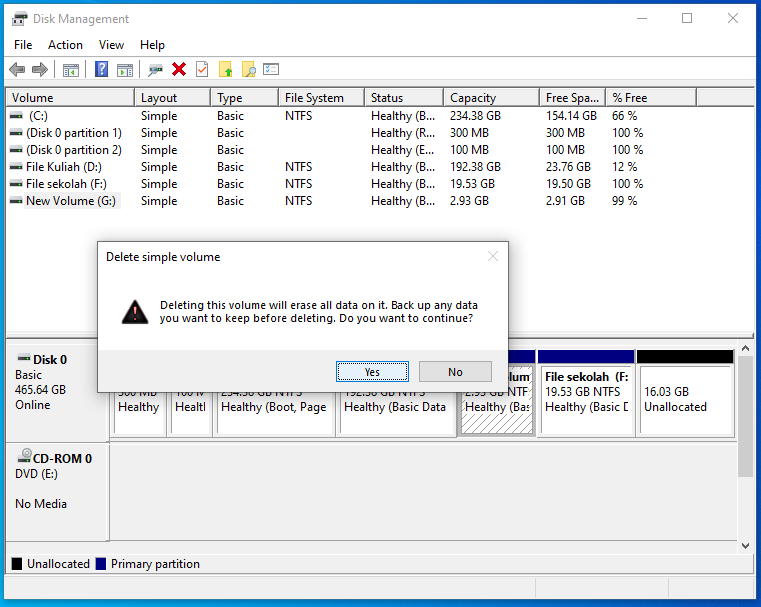
- Then the hard drive partition will be deleted
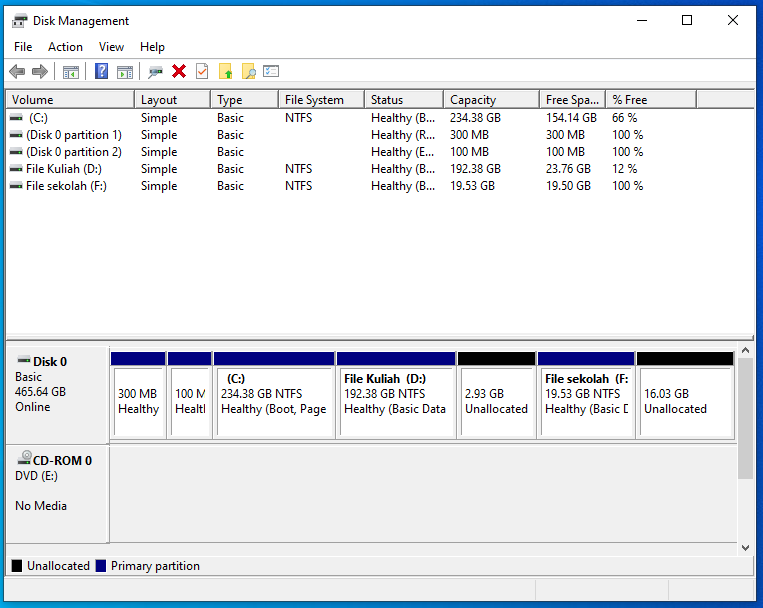
Also read:
1. How to use Partition Magic software easily
2. Best and Easiest Hard Drive Partition Software in 2021
Shut down
When it comes to managing hard drive partitions, the first thing we need to know about the tools and tools. So that it doesn’t go wrong later when partitioning the hard disk and files in the hard disk partition are not deleted. Hopefully useful, friend Vexa Game
